出席確認アプリを作ろう その2
こんにちは。
AppSheetで出席確認アプリを作ろう 2回目です。
前回は、出席確認アプリのイメージとUIの各部について説明しました。
今回は、テーブル(Tables)とカラム(Columns)について見ていきましょう。
テーブル
まずは、テーブルタブをクリックし、出席表テーブルを見てみましょう。
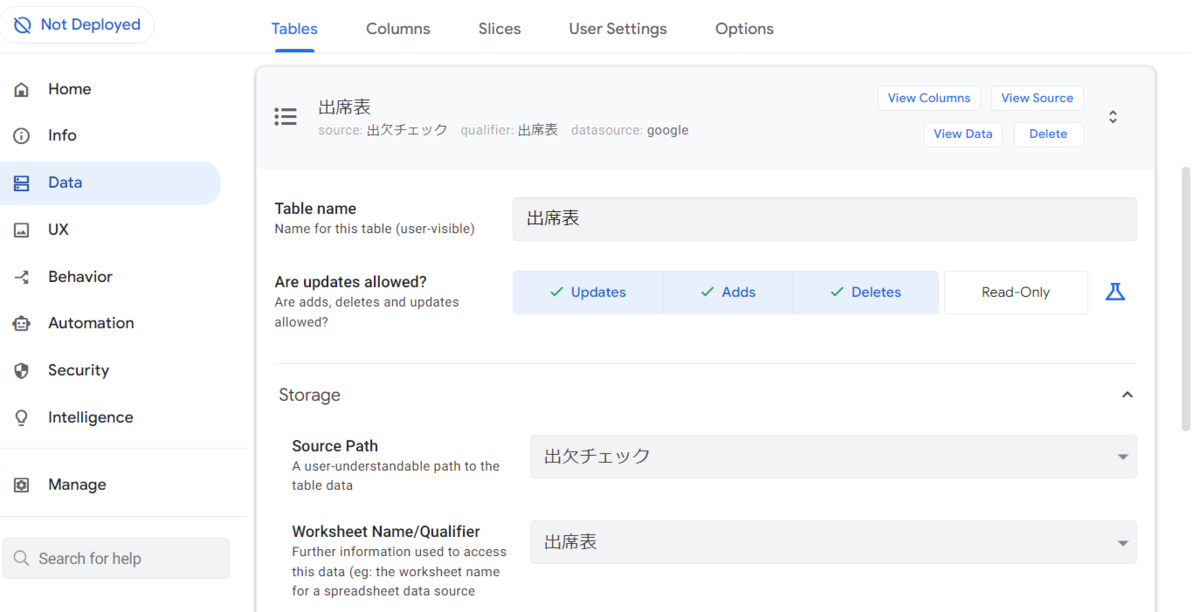
テーブル名やシート名が自動で入っていますね。
また、テーブルの種類を、Updates(更新可能)、Adds(追加可能)、 Deletes(削除可能)、 Read-Only(読み出しのみ)にするかどうかをボタンで選べます。
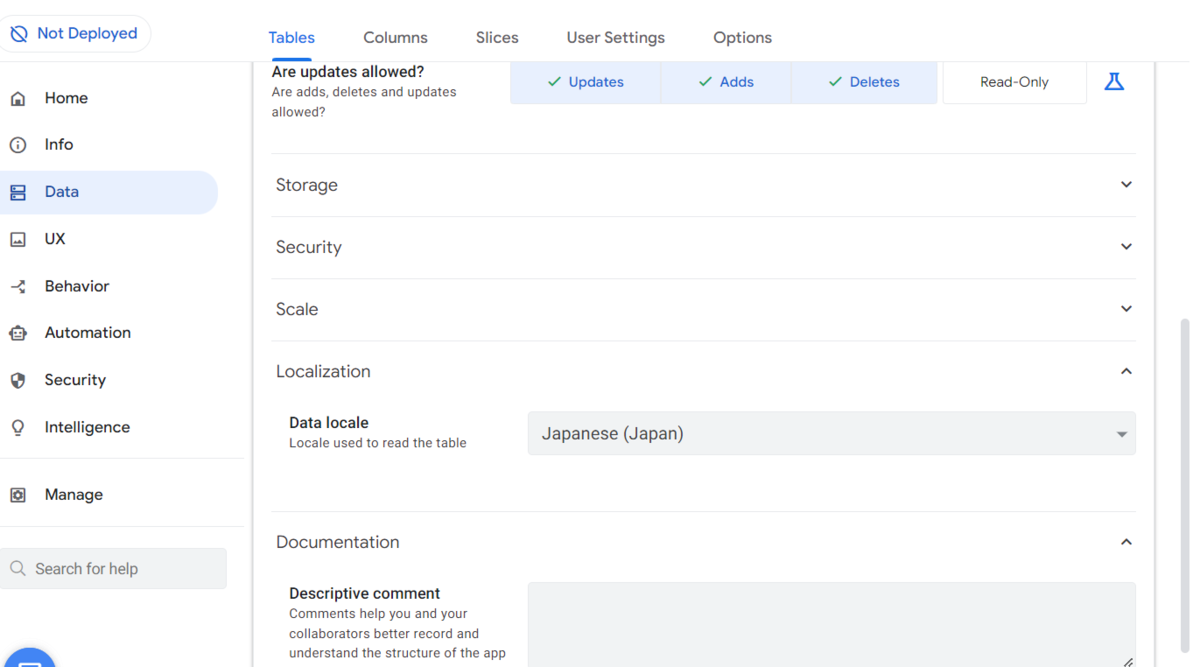
Localizationで、日本語(日本)を選んでおきました!
一通り確認して、上のほうにもどると、受講者リストテーブルも作るのはどう?と提案されておりました。
ぽちっと押してみます。
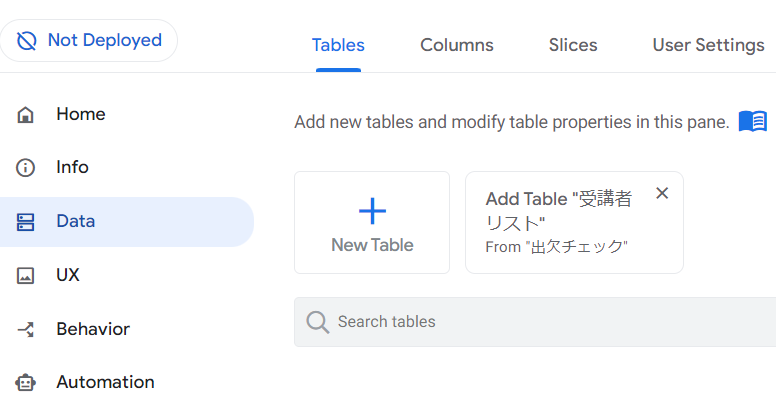
はい。受講者リストテーブルができました!
っと、infoとColumnsのところに、なにやらオレンジの●がついていますね。
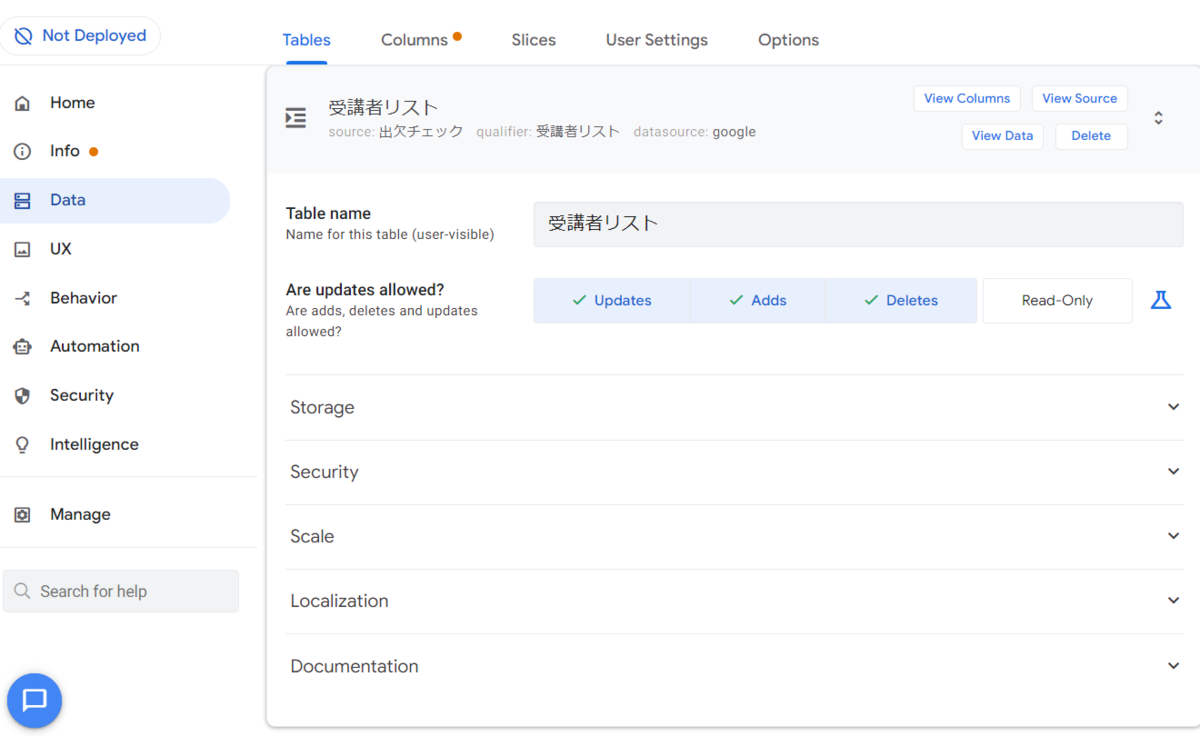
Columnsを押してみましょう。
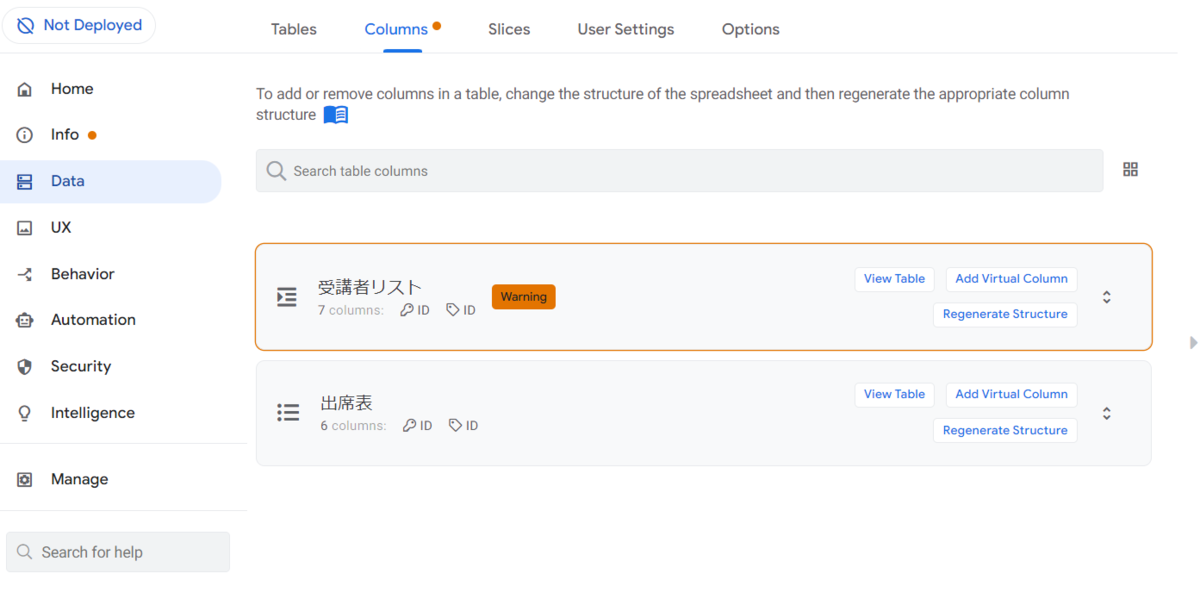
どうやら受講者リストテーブルに、何か問題があるようだ。なになに・・・
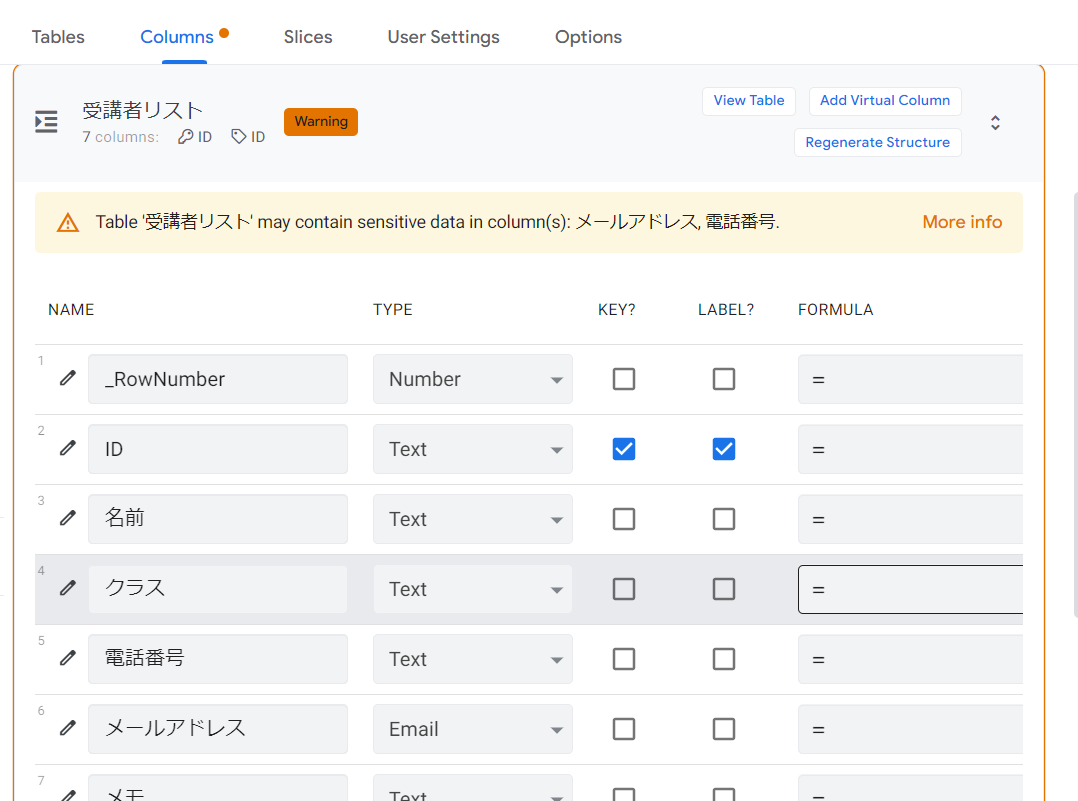
メールアドレスや電話番号って、プライバシーじゃない?個人情報じゃない?と注意してくれているようですね。
今回のデータはダミーデータですが、確かにそれはそうです。
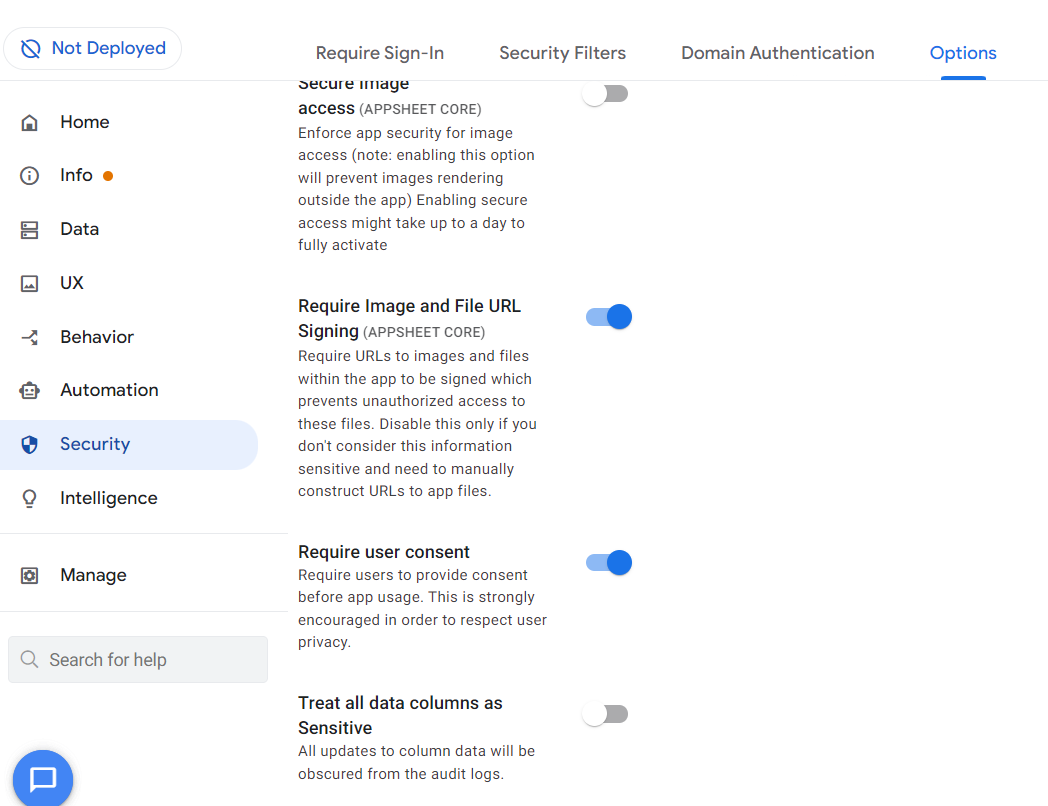
ということで、セキュリティに移動し、一番下の「全てのデータカラムをSensitiveなものとして取り扱う」にチェックを入れます。
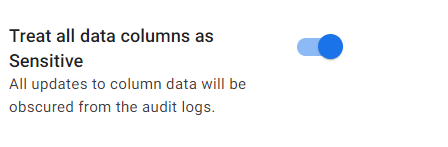
忘れずに保存して・・・
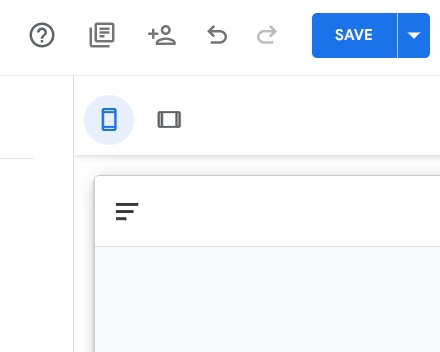
よかった!Warningが消えましたね。
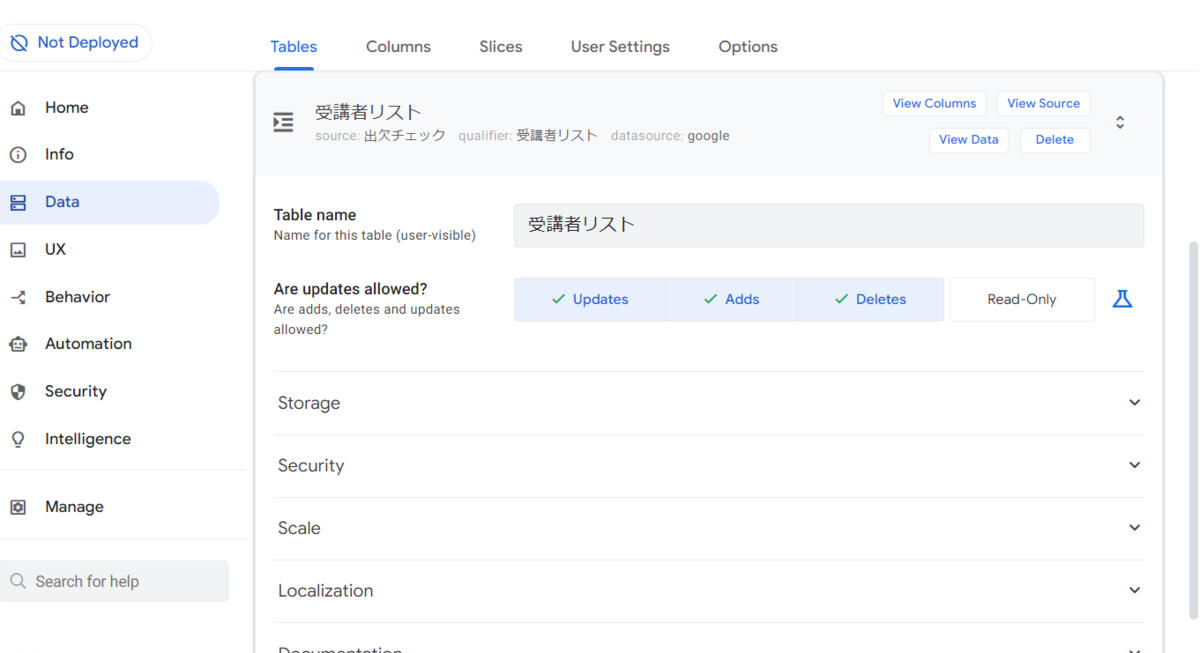
Columns(カラム)
受講者リストに戻ります。
Columnsタブをクリックすると、このように項目ごとにデータタイプが設定されています。
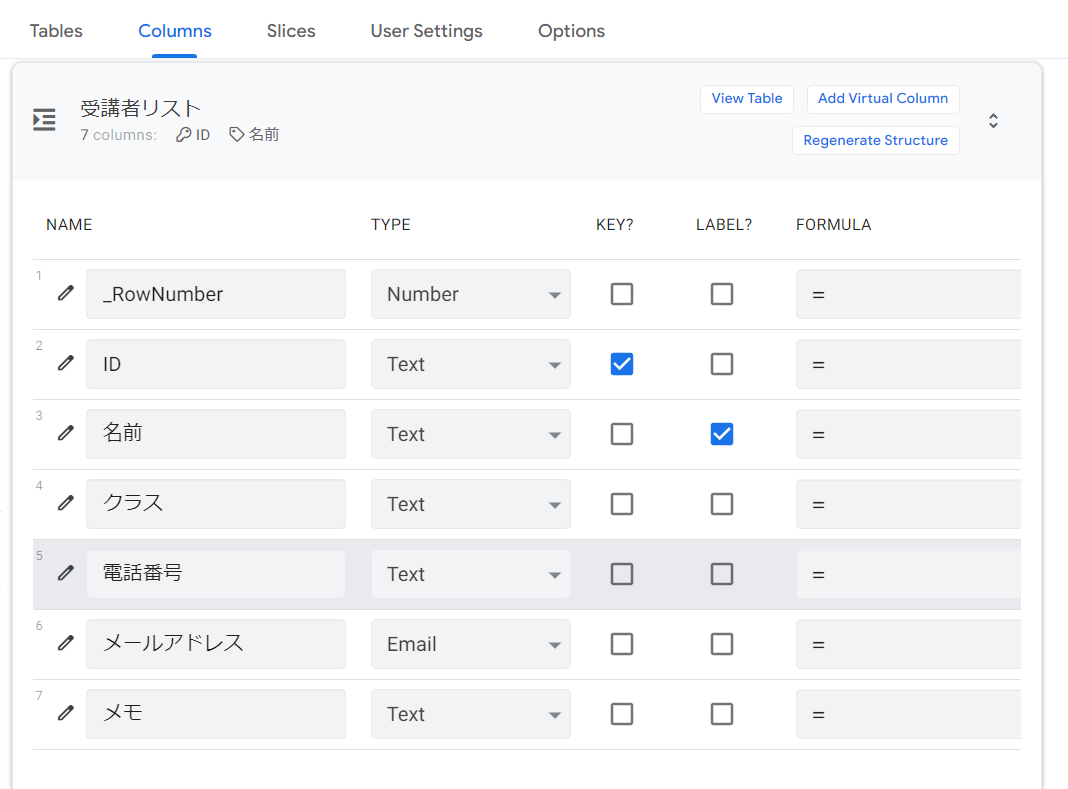
NumberやらE-mailやら自動で選択してくれるようです。
わからないときは、とりあえず、Textだ!という雰囲気も感じますが。
ここでのポイントは、"KEY"と"LABEL"でしょう。
KEY ・・・ そのデータを識別するために使われる項目。重複不可。
LABEL ・・・ そのデータの表示名となる項目。
上の画面の場合は、IDでデータを識別し、受講者名がデータの表示名として使われるわけですね。
データタイプを見ていくと、"Phone"というタイプがあったので、電話番号は"Text"から"Phone"に変えてみました。

一方こちらは、出席表テーブルです。
同様に、Columnsを見ていきます。
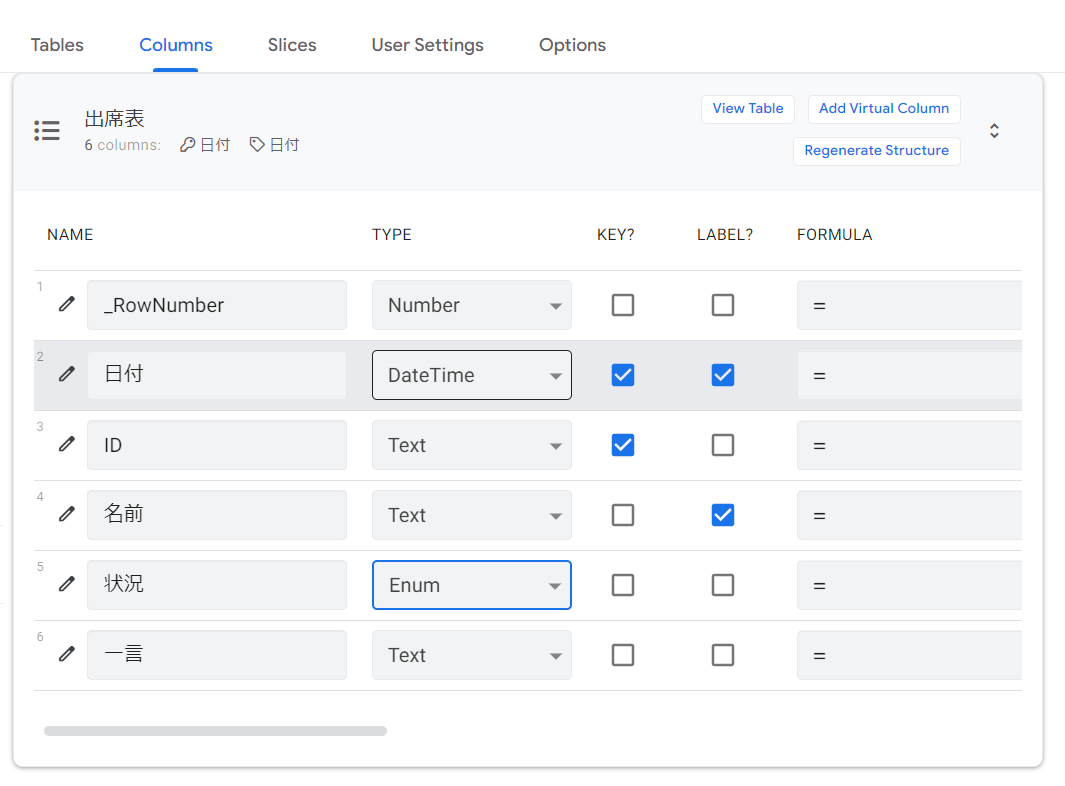
まず、日付と状況(出席、欠席等)のデータタイプを変えました。
"Enum"は複数選択肢から1つを選ぶデータタイプですね。
今回は、出席、欠席、ちこく・・・などの決まった選択肢から1つをボタンでポチっと押す形にしたいので、こちらを選びました。
そして、KEYは日付とID、LABELは日付と名前。
それぞれ二つずつえらんでみます。
そして、右上の"Regenerate Structure"を押します。
何かテーブルやカラムに変更を加えたときに、再度データ構造を組み直してくれるようです。
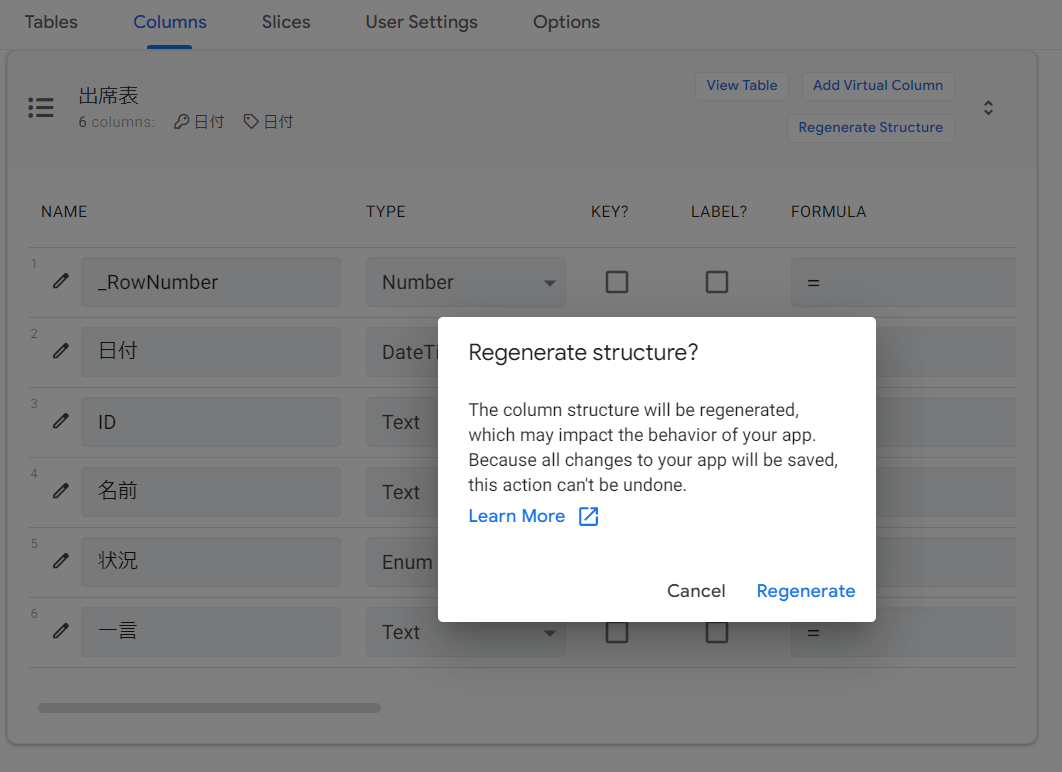
お願いします!
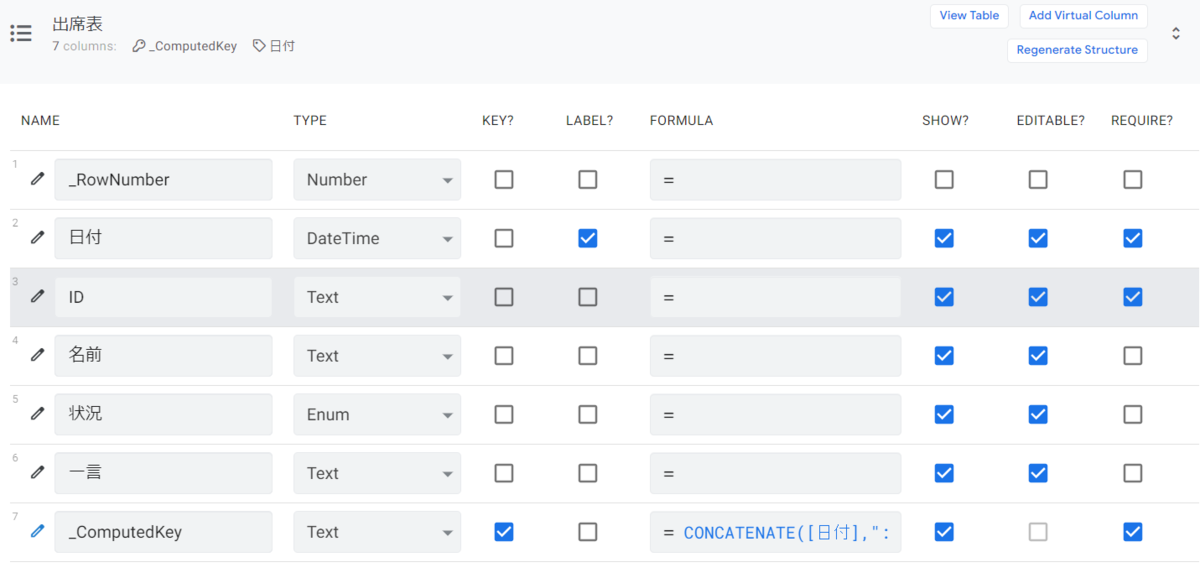
一番下に”_ComputedKey”という項目が増えました。
青いえんぴつマークを押してみましょう。
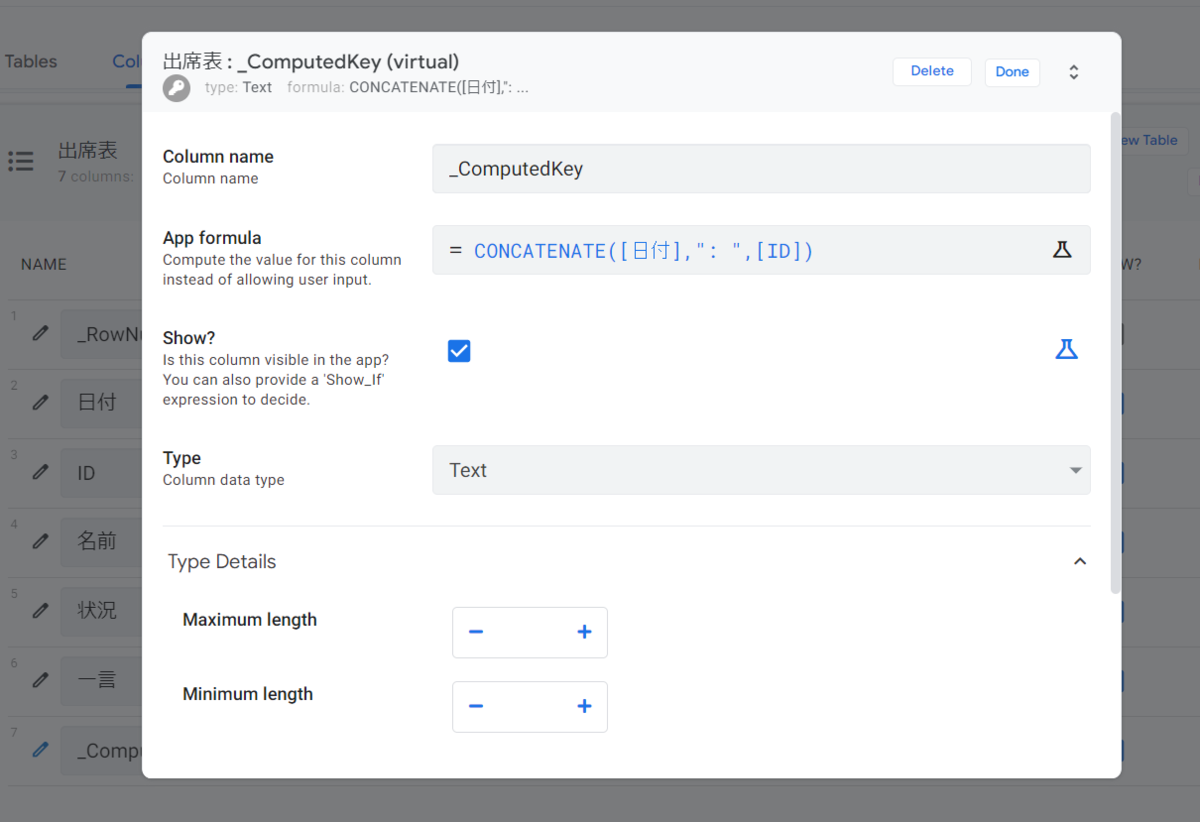
”_ComputedKey”はVirtual Column(仮想列)です。
日付とIDをKEYに指定したので、二つを合わせた計算結果が自動で入るようですね。
”App Formula” に、”CONCATENATE()”という式が入っています。

式の意味を下にわかりやすく書いてくれるんですね。親切設計。
”:”の記号が気になってしまうので、&に変えてみました。
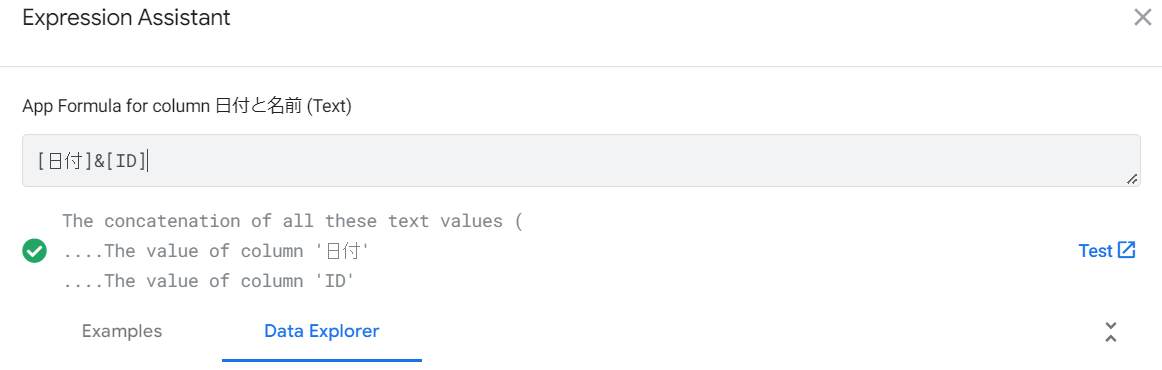
これで、日付とIDが連続したKEYができました!
データタイプ Enum
Columns 状況 も設定してみましょう。
データタイプを"Enum"にしたので、選択肢を入れていきます。

Addボタンを押すと、選択肢が追加できます。
また、”Allow other values”にチェックをいれておけば、他の値も入力できます。
が、今のところは決まったものから選択するつもりなので、チェックを外します。
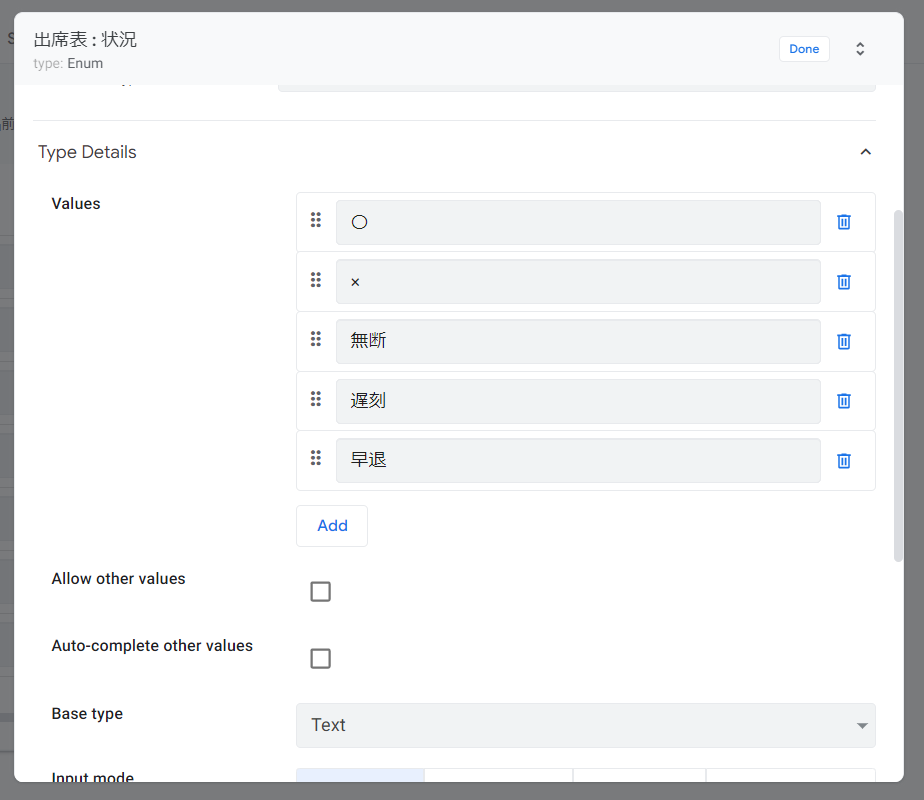
このようにしてみました。
〇 が出席、 × が欠席、 無断 が無断欠席ですね。
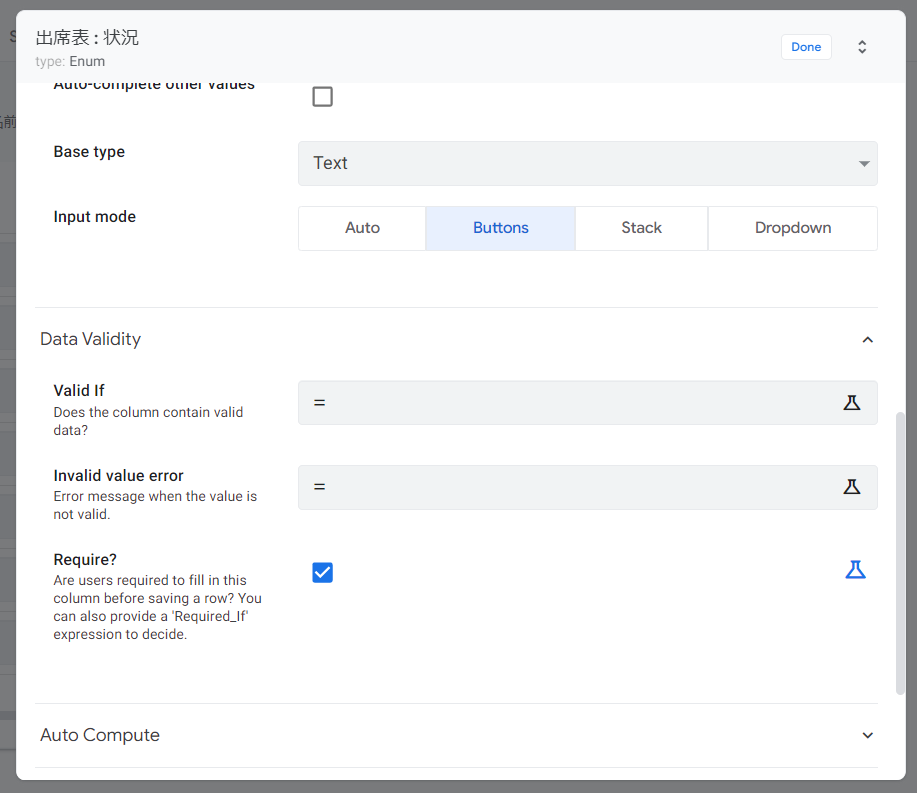
ボタンで入力したいので、"Button"を選びます。
それから、必須項目として、"Require?"にチェックを入れます。
これで、一通りデータの設定が終わりました!
次回は、UX(表示のされ方、UI)を見ていきたいと思います。
今回もご覧いただき、ありがとうございました。